
Bước 1: Mở hình cần design, nhân đôi layer gốc (layer background) bằng cách bấm Ctrl + J và đặt tên làlayer 1. Dùng công cụ Polygonal lasso tool và tạo một vùng chọn xung quanh mod (nhân vật) bằng cách click vào các điểm ngoài rìa mod.
(Bạn cũng có thể tạo vùng chọn bằng các cách khác như dùng Pen tool)

Bước 2: Sau khi có được vùng chọn, bạn click chuột phải vào vùng chọn, chọn Feather, Feather radius = 2, ok.
Bấm ctrl + shift + I để đảo ngược vùng chọn.
Bấm ctrl + J để tạo một layer mới với phần vùng được chọn. (đặt là layer 2)
Bước 3: Chọn layer 2
Mở bảng Curves (ctrl + M) và chỉnh thông số như hình:

Mở bảng Hue/Saturation (ctrl + U) và chỉnh thông số như hình:
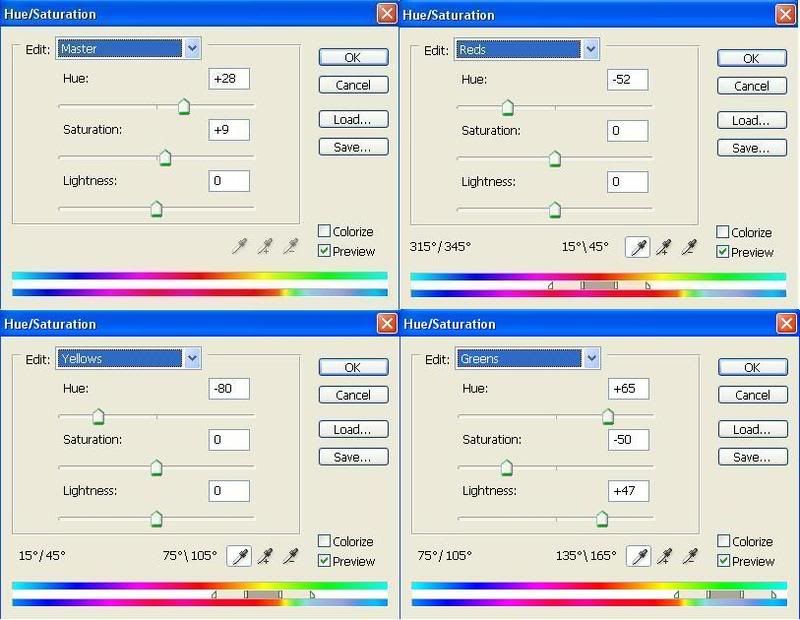
Mở bảng Levels (ctrl + L) và chỉnh thông số như hình:

Mở lại bảng Hue/Saturation và chỉnh:

Mở lại bảng Levels và chỉnh:

Mở lại bảng Curves và chỉnh:

Bước 4: Nhân đôi layer 2 ta có layer 2 copy. (Ctrl + J)
Chọn layer 2 copy
Vào filter/Sharpen/Unsarp Mask chỉnh các thông số lần lượt là 196 - 0.6 - 8, ok.
Vào filter/Blur/Gaussian blur, radius = 4, ok.
Chuyển chế độ hoà trộn thành Screen

Chọn lại layer 2 và nhân đôi tiếp (Ctrl + J) ta có layer 2 copy 2, làm lại như layer trên nhưng chuyển chế độ hoà trộn thành Multiply.
Chọn layer 2 copy 2 và bấm Ctrl + E để nhập vào layer 2
Chọn layer 2 copy và bấm Ctrl + E để nhập vào layer 2
Tại layer 2 ta vào filter/Sharpen/Unsarp Mask chỉnh các thông số lần lượt là
196 - 1 - 8, ok.
Nhân đôi layer 2 lên và chuyển layer mới sang chế độ hoà trộn Soft light.
Mở bảng Balance (Ctrl + B) và chỉnh các thông số để có được màu mình thích.
Bước 5: Chọn lại layer 1
Mở bảng Curves và chỉnh thông số như hình:

Nhân đôi layer 1 lên (Ctrl + J) và chuyển layer mới sang chế độ hoà trộn Screen và giảm opaciti xuống 50%.
Vào filter/Blur/Gaussian blur, radius = 4 để mod thêm mờ ảo.
Thế là xong, bạn có thể thêm 1 ít tuyết vào cho bức ảnh thêm đẹp.

Hix hix, làm mãi mà vẫn không được bằng tấm cũ...đc làm ra 1 cách ngẫu hứng...



























0 nhận xét