Trong nghệ thuật sáng tạo đôi khi bạn chỉ cần một tấm hình đơn giản cộng với ý tưởng của mình để có thể làm nên một tác phẩm đẹp và sáng tạo. Bài Tutorial này sẽ chỉ cho bạn cách thực hiện một tác phẩm nghệ thuật với một tấm hình mà bạn yêu thích.
Bước 1
Hãy bắt đầu bằng việc tạo một document mới trong Photoshop, tôi sử dụng size A3 tuy nhiên điều đó không quan trọng, bạn có thể lựa chọn size yêu thích. Tôi luôn muốn những tác phẩm ở độ phân giải tốt nhất (high resolution) vì chúng dễ dàng vẽ những chi tiết nhỏ. Sau đó bạn hãy tìm một hình ảnh cô gái mà bạn thích, có thể từ Flickr, DevianArt hoặc trang web bất kỳ. Đặt hình của bạn lên khung làm việc như hình dưới đây.
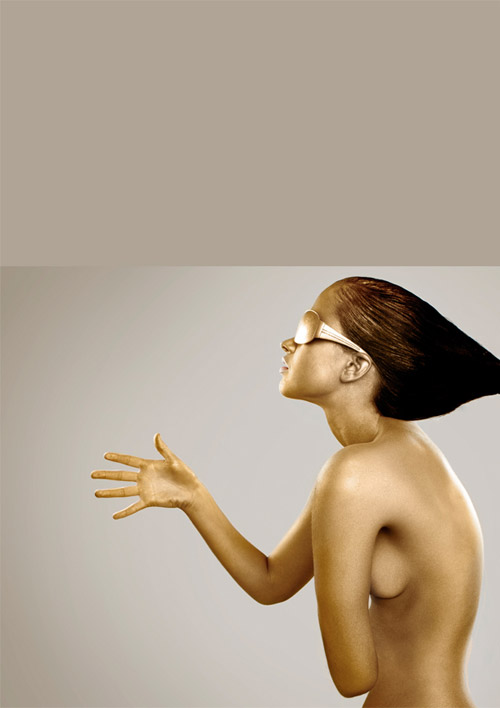
Bước 2
Bây giờ hãy nhìn vào tấm hình bạn sử dụng, công việc sẽ dễ hơn khi bạn có một tấm hình có đủ sáng tối. Tôi vẽ những vòng tròn tại những điểm cần thiết bằng màu xanh và đỏ. Bạn có thể tùy ý vẽ nơi nào bạn thích. Nhưng chắc bạn hiểu ý tôi khi vẽ những vòng đó.
Bước 3
Chọn Ellipse Tool và vẽ những đường tròn theo hình ảnh.
Bước 4
Đặt opacity của công cụ Ellipse Tool khoảng 20%. Và bắt đầu fill màu tối và sáng bằng trắng đen. Đừng lo lắng về chi tiết lúc này, đơn giản là cứ tạo những hình cơ bản như thế này. (Tôi cho tấm hình có opacity 50% để nó hơi mờ đi)
Bước 5
Làm việc từ kích thước lớn tới kích thước nhỏ. Điều này có vẻ buồn chán nhưng khi kết thúc công việc bạn sẽ có kết quả tốt nhất! Như bạn thấy dưới đây tôi đã thêm một số chi tiết nhỏ ở trên mặt và điều đó sẽ chỉ thấy tốt nhất khi bạn kết thúc (tấm hình được đặt 10% opacity nên nó rất mờ)
Bước 6
Lặp lại những bước như trên, nhưng lúc này bạn hãy thêm những vòng tròn ở chung quanh tấm hình, những hình này sẽ được sử dụng ở những hiệu ứng sau. Nếu tác phẩm của bạn lúc này không được tuyệt lắm, đừng lo, tất cả sẽ được chỉnh sửa sau. Tạo một layer mới với nhiều hình tròn hơn. Tôi thay đổi opacity của hình gốc còn 0%, lúc này có thể dễ dàng thấy kết quả của những chi tiết mình đã tạo.
Bước 7
Bây giờ chúng ta sẽ thêm màu sắc. Tôi quyết định sử dụng gram màu vàng/nâu như là tấm hình tôi chọn. Sử dụng Ellipse Tool và bắt đầu thêm màu sáng trên phần được đánh dấu sáng và màu tối trên phần đánh dấu tối.
Bước 8
Giảm opacity của layer color xuống 35% để giảm màu xuống một chút, sau đó thêm chút màu đen và trắng ở một layer mới.
Bước 9
Hình ảnh cô gái đã dần thành hình, nhưng nó vẫn hơi khó để nhận ra một số phần của tấm hình. Hãy sử dung công cụ Brush Tool và apply những Setting sau.
Bước 10
Bắt đầu vẽ những phần tối hơn và sáng hơn (dựa trên step 2). Cẩn thận để không vẽ lệch tấm hình. Đặt opacity của Brush là 30%, chỉ dùng 2 màu trắng đen.
Bước 11
Đây là những layer có trên vùng làm việc của bạn.
Duplicate (nhân đôi) tất cả những layers ở trên tấm hình, sau đó merge chúng lại. Tiếp tục Duplicate tấm hình và đặt nó lên trên cùng. Bây giờ, tạo một lớp mặt nạ clipping mask trên các layer phía dưới nó.
Bước 13
Sau khi tôi merge 2 layers trên cùng và đặt blend mode là overlay với 20% opacity, sau đó tôi duplicated layer đó và đặt nó là Soft Light với 80% opacity.
Bước 14
Như bạn có thể thấy vẫn còn một số vùng cần thêm chi tiết. Xem hình ở dưới để thấy phần nào tôi nói tới.
Bước 15
Cho bước này chúng ta sẽ zoom vào mỗi phần mà chúng ta cần làm sáng/tối và vẽ lên đó màu đen hoặc trắng nếu cần, giữ bước này cho tới khi bạn cảm thấy ưng ý. Sử dụng Ellipse Tool với 20% opacity.
Bước 16
Sau bước này tôi muốn bắt tay vào tạo một chút sáng tối thay đổi ở nền Background như dòng chảy (Flow). Ta sẽ thêm một layer gradient (Từ đen tới trắng) màu đen bắt đầu từ phía dưới bên phải và lên tới màu trắng ở phía trên bên trái. Sau đó chuyển Blend Mod nó qua Soft light.
Bước 17
Các ý tưởng thường tới cùng nhau, nhưng lúc này nền background nhìn vẫn buồn chán. Để làm rõ chủ thể chúng ta sẽ thêm một phần background mờ và nhẹ nhàng. Tôi thường sử dụng hình ảnh được làm mờ rồi sau đó chuyển nó qua soft light. Lúc này tôi đang sử dụng hình ảnh sa mạc và đặt nó như dưới đây.
Bước 18
Chọn Filter > Blur > Gaussian Blur với radius là 65. Đặt layer là soft light (100% opacity), rồi duplicate layer đó và đặt 15% opacity.
Bước 19
Bây giờ chúng ta sẽ thêm vài hiệu ứng. Lúc này chúng ta đang có chỉ là những hình tròn phẳng buồn. Tôi đã tạo một vài hình tròn với gradient..v..v. phù hợp với tác phẩm.
Chú ý: Tôi đặt một nền background xám phía sau các hiệu ứng tại màn hình screenshot bởi vậy chúng không hiện lên. Chúng không cùng một layer vì tôi không thể di chuyển chúng và duplicate chúng.
Bước 20
Một số phần vẫn hơi phẳng. Chúng ta sẽ add thêm highlight – vùng sáng và thêm chút vùng tối. Cách dễ dàng để làm việc này là sử dụng một softbursh trên một new layer và đặt Blend Mode là Soft light. Bạn nên đển brush có 50% opacity.
Bước 21.
Sau đó, chúng ta sẽ add thêm một số chi tiết nhỏ. Tôi làm việc này với soft brush và hard brush. Đặt Scatter và Spacing cao và vẽ những khu vực ngẫu nhiên. Làm việc với những màu khác nhau và những Blend Mode khác nhau như Screen, Overlay, hay Softlight.
Bước 22
Chúng ta sắp kết thúc ở đây, tôi chọn Pen Tool và softbrush lớn để tạo một đường vẽ quanh khu vực chính của hình. Tôi cũng add thêm một số hiệu ứng tinh tế. Hãy nhìn hình dưới đây để hiểu ý của tôi.
Bước 23.
Tới Filter > Blur > Gaussian Blur. Xóa những vùng bạn không muốn làm mờ để tập trung vào những điểm cần thiết.
Bước 24
Chúng ta gần như hoàn thành. Tôi sẽ áp dụng hình của mình trên một new layer và làm nét – sharppened. Sau đó tôi tác động thêm một chút bằng colors/brightness và contrast/hue, rồi saturation. Dưới đây là kết quả cuối cùng.


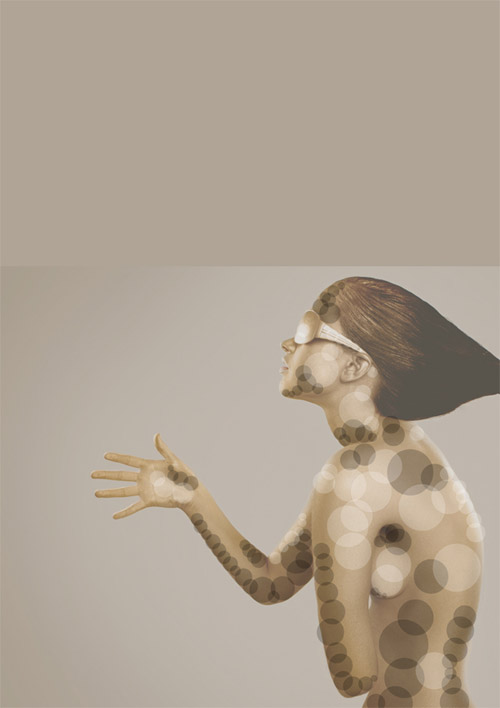

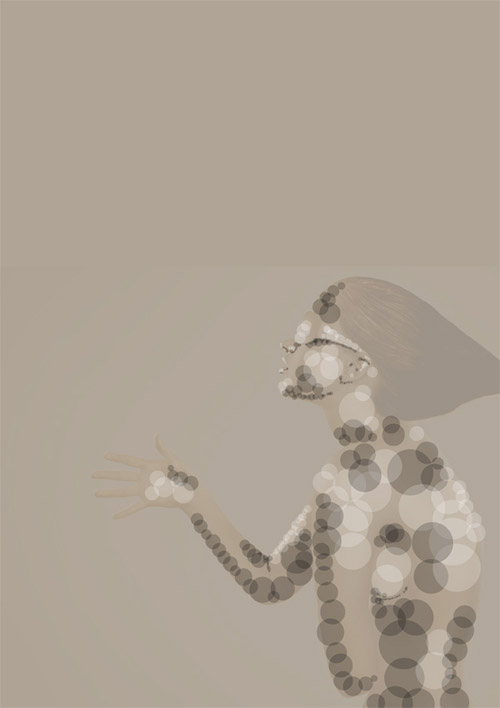

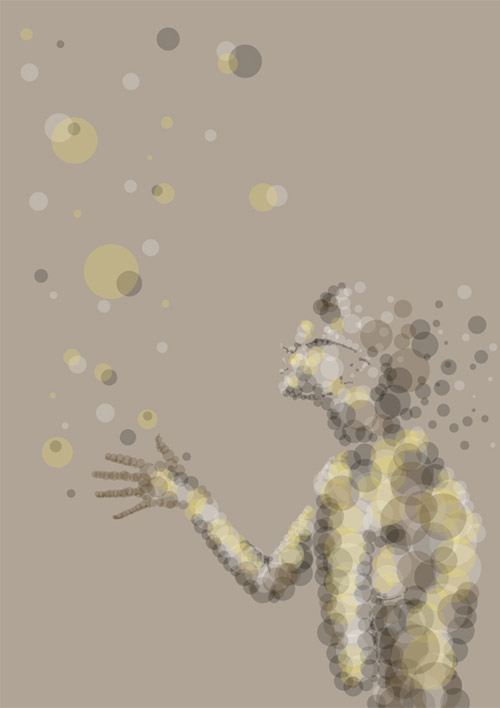
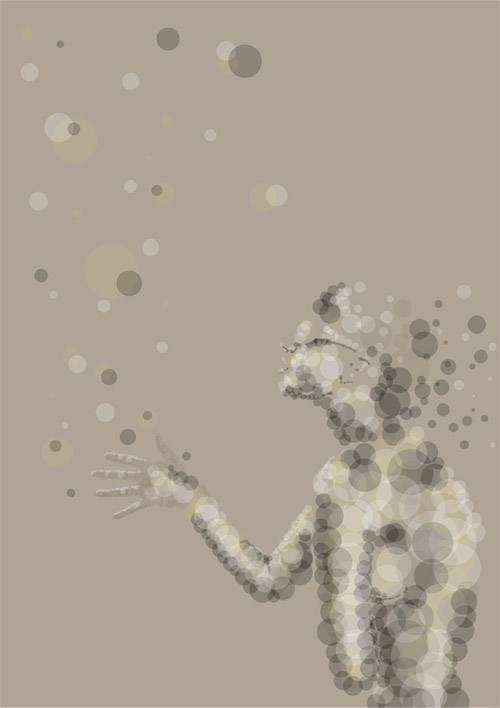

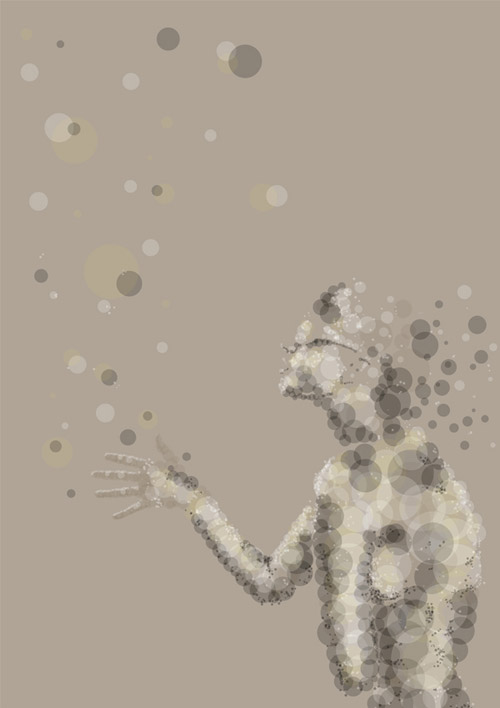
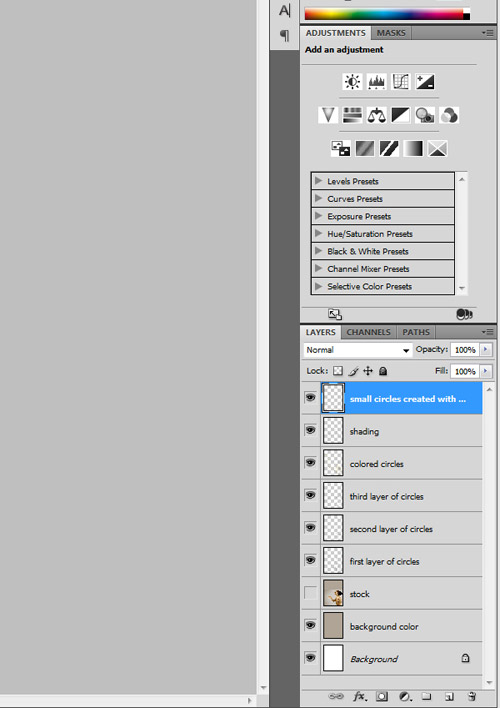

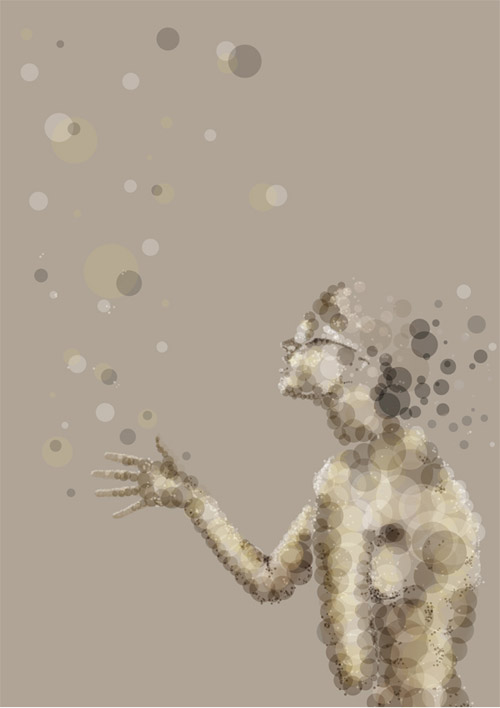
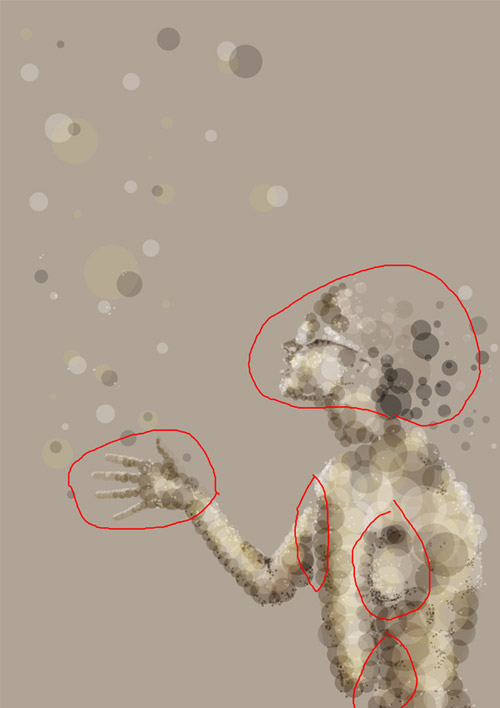




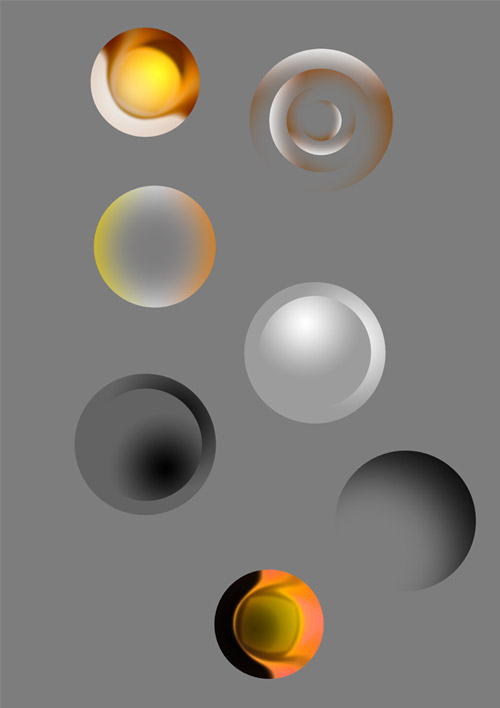































0 nhận xét